Nastavení programu TRYNX
Nastavení programu Trynx
Po registraci a prvním přihlášení jsme pro vás většinu voleb nastavili do výchozího stavu. Nejprve tedy projdeme to, co je opravdu nezbytně nutné nastavit.
Veškeré parametry, které je možno nastavovat najdete v rozbalovacím menu vpravo nahoře v hlavním okně programu. Zde najeďte myší na své jméno, případně zde může být již název vaší firmy. Automaticky se rozbalí malá nabídka, v které najdete položku „Nastavení“. Na tuto položku menu klikněte a tím otevřete nastavení své firmy.
Celá agenda nastavení je rozdělena do několika záložek a podzáložek.
- Údaje o firmě
- Nastavení
- Obecné
- Úvodní stránka
- Helpdesk
- Přizpůsobení systému
- Prodejna
- Reklamace
- EET
- SMS Manager
- Digitoo
- Emaily
- Mobilní aplikace
- Údržba
- Uživatel
- Vaše předplatné
- Vaše data
- Archiv
Nyní si popíšeme obsah jednotlivých záložek
Záložka „Údaje o firmě“
Zde jsou základní údaje o vaší firmě. Většina z nich je povinná např. IČ, název a sídlo firmy, zápis v obchodním rejstříku. Nejjednodušší způsob zápisu je, když nejprve doplníte IČ a pak klikněte na tlačítko "ARES". Údaje o firmě budou automaticky načteny z registru ekonomických subjektů ARES. Zkontrolujte, jestli máte správně nastaveno pole "plátce DPH". Můžete uvést také své kontaktní údaje jako je telefon, email, web a jméno kontaktní osoby. Pokud zpracováváte odpady, jsou důležité údaje COT a CZT.
Doplňte také údaje o bankovním účtu (Název banky, číslo účtu, kód banky). Pokud budete chtít, aby na fakturách byl vygenerován QR kód, musí být u účtu zadán IBAN. IBAN zadejte v menu "seznamy -> ostatní -> bankovní účty".
Kliknutím na tlačítko „Uložit“ provedete uložení zapsaných údajů.
Záložka „Nastavení“
Podzáložka „Obecné“
Zde můžete nastavit logo své firmy, které se bude tisknout na vystavovaných dokladech. Buď přetáhněte soubor s logem na obdélník s textem „Zde přetáhněte soubor s logem, nebo klikněte a vyberte jej“. Nebo můžete na tento obdélník kliknout a soubor s logem vybrat pomocí výběru souborů tak jak to umožňuje operační systém vašeho počítače. Podporované formáty jsou bmp, gif, jpg, png . Maximální povolená velikost je 4MB.
Pokud budete chtít logo smazat, klikněte na malý šedivý čtvereček s křížkem, který je zobrazen vpravo nahoře u loga.
Také můžete nechat načíst logo ze služby logobox.cz kliknutím na modré tlačítko „Logobox“, které najdete vpravo.
Druhou volbou je možnost nahrání razítka s podpisem. Tento obrázek pak bude zobrazen na každém daňovém dokladu, takže vám odpadne ruční razítkování a podepisování faktur. Princip výběru souboru s razítkem a pravidla pro jeho použití jsou stejná jako v případě loga.
Dalšími nastaveními na záložce „obecné“ jsou:
Měna – tímto nastavíte výchozí měnu, která bude použita automaticky na všech nově vytvořených dokladech. Měnu vyberete z rozbalovacího seznamu měn. Pokud zde neuvidíte požadovanou měnu, můžete seznam rozšířit a upravit v menu „seznamy -> ostatní -> měny a kurzy“.
Jednotky – zde zadejte zkratku množstevních jednotek, která má být použita na každém dokladu jako výchozí. Bude použita například na fakturách, dodacích listech, zakázkách, nabídkách apod.
Forma úhrady – vyberte výchozí formu úhrady faktur. V programu je k dispozici číselník „druhy plateb“, kde můžete vámi požadované a často používané druhy plateb nastavit. Tento číselník najdete v menu „seznamy -> ostatní -> druhy plateb“.
Splatnost – zde zadejte počet dní, který bude použit pro každou nově vystavenou fakturu. Na tomto místě nastavujete splatnost, která bude stejná pro všechny odběratele. Každému odběrateli však můžete nastavit i individuální délku splatnosti faktur. To můžete udělat na kartě odběratele v menu „seznamy -> adresář partnerů“ a zde pak na záložce „další“.
Sazba DPH – nastavte výchozí sazbu DPH, která má být použita na každém novém dokladu. Číselník sazeb DPH, kde můžete nastavovat nové sazby DPH, případně upravovat stávající sazby, najdete v menu „seznamy -> ostatní -> sazby DPH“.
Sazba DPH pro nabídky – pro modul „nabídky“ můžete mít nastavenu jinou výchozí sazbu DPH než pro ostatní části programu.
Desetinné místa ceny – touto volbou nastavíte počet desetinných pro všechny cenové pole v programu.
Prodejní cena za jednotku je včetně DPH – pokud aktivujete tuto volbu a jste plátce DPH, budou veškerá zadání prodejní ceny počítána jako cena s DPH.
Desetinná místa jednotek – touto volnou nastavíte počet desetinných míst pro všechny pole, kde se zadávají počty.
Konstantní symbol – jde o nastavení výchozího konstantního symbolu pro každou novou fakturu.
Odběratel pro prodejnu – zde můžete nastavit výchozího odběratele, který se použije v modulu „Prodejna“ pro každý prodejní doklad.
Forma úhrady pro prodejnu – zvolte výchozí formu úhrady pro modul prodejna. Nabízené formy úhrady můžete upravovat v menu „seznamy -> ostatní -> druhy plateb“.
Sklad pro výdej z prodejny – výchozí sklad pro výdeje prováděné modulem „Prodejna“. Číselník skladů najdete v menu „seznamy -> číselník položek další -> sklady“.
Sklad pro výdej ze zakázky – při vytvoření výdejky nebo dodacího listu z modulu „Zakázky“ bude použit jako výchozí sklad, který je nastaven v této volbě. Číselník skladů najdete v menu „seznamy -> číselník položek další -> sklady“.
Sklad pro výdej ze zakázky má přednost před výchozím skladem položek ceníku –
Vzhledem k tomu, že i na jednotlivých položkách číselníku může být nastaven výchozí sklad, je možné touto volbou zapnout preferenci výchozího skladu pro výdej ze zakázky.
Vytvořit výdejku z faktury – pokud je tato volba zapnutá, bude s každou fakturou automaticky vytvořena výdejka všech číselníkových položek, které jsou na této faktuře.
Ze zakázky vytvořit s fakturou také dodací list – zapnutím této volby zajistíte, že s každou fakturou vytvořenou ze zakázky, bude automaticky vytvořen také dodací list.
Hlavní sklad – volba pro nastavení hlavního skladu výběrem z číselníku skladů. Číselník skladů najdete v menu „seznamy -> číselník položek další -> sklady“
Sklad pro příjem zpět z faktury – faktura má záložku „položky zpět“. Zde zadané položky se odečítají z ceny faktury a pokud jsou z číselníku položek budou vráceny na sklad. Touto volbou nastavíte, na který sklad se mají přijmout.
Sklad pro příjem zpět z prodejny – zde je stejná logika jako u skladu pro příjem položek zpět z faktury. S tím rozdílem, že prodejna nemá záložku „položky zpět“, ale provádí se vracení položek výběrem z položek, které již na prodejním dokladu jsou.
Sklad pro výdej materiálu – zde nastavte sklad, který má být výchozí pro výdej materiálu, který má číselníková položka definován ve svém složení. Aby byl materiál vydán, musí být zařazen v ceníkové skupině, která je označena jako „materiál“. Mateřská položka pak musí být v ceníkové skupině, která je označena jako „výrobek“. Ceníkové skupiny najdete v „seznamy -> číselník položek další -> ceníkové skupiny“. Složení výrobku se definuje v číselníku položek na záložce „složení“. Číselník položek je v menu „seznamy“.
Do příjmu vkládat poslední nákupní cenu z ceníku – aktivací této volby zajistíte, že při příjmu na sklad bude nákupní cena položky předvyplněna poslední nákupní cenou, která byla u položky zadána.
Povolena práce s datem expirace – pokud je tato volba aktivní, můžete při příjmu na sklad zadávat datum expirace položky.
Povolena práce s šaržemi – pokud je tato volba aktivní, můžete při příjmu na sklad zadávat označení šarže položky.
Povolena práce s obaly v příjemce – pokud je tato volba aktivní bude při příjmu na sklad možno vybrat typ obalu (musí být zařazen v ceníkové skupině, která je označena jako „obal“), zadat počet obalů, hmotnost obalů. Dále je pak možno zadat brutto hmotnost příjmu. Program při uložení příjmu vypočte z brutto hmotnosti, počtu obalů a hmotnosti obalů netto hmotnost příjmu. Aby byla netto hmotnost spočtena, musí být zadána 0. Stejně tak hmotnost obalů je spočtena z údaje v číselníku položek, pokud je zde zadána 0 jako hmotnost obalu.
Povolena práce s odpady – pokud je volba aktivní, bude po výběru položky z číselníku naplněno pole „kód opadu“ (jestliže je v kartě položky kód opadu doplněn z číselníku kódů odpadů). Dále je možné při příjmu zvolit typ příjmu odpadu (B00 – příjem tuzemsko, BN6 – příjem zahraničí, A00 – produkce odpadu).
Nepřepočítávat objednané a dodané kusy počtem v balení – tato volba slouží pro to, aby se zamezilo přepočítání kusů v objednávce nebo dodacím listě počtem v balení. Pokud nebude volba aktivní, dojde k násobení zadaného množství počtem v balení.
Povolen tisk textu: Fakturu převzal a s předmětem fakturace co do výše a obsahu souhlasí –
Není-li tato volba zakliknuta, nebude na faktuře uvedený text v zápatí vytištěn.
Povolen tisk aktuálního datumu v zápatí faktury – v některých případech není žádoucí, aby na faktuře byl uveden aktuální datum tisku. Pro vypnutí této funkce deaktivujte tuto volbu.
Tisknout autora faktury – pokud je aktivní, bude na faktuře vytištěno jméno aktuálně přihlášeného uživatele coby autora faktury.
Text pro přenesenou daňovou povinnost – zde můžete doplnit text, který se vytiskne na všech fakturách, které jsou vystaveny s příznakem přenesené daňové povinnosti. Typickým textem pro většinu obchodníků je: „Dodání je v režimu přenesené daňové povinnosti dle § 92a zákona č. 235/2004 Sb., o DPH. Daň odvede zákazník.“
Tisknout kód QR faktura – když je volba aktivní, je na fakturách, které jsou hrazeny převodem, vytištěn QR kód faktura. Aby se kód dal použít pro platbu faktury bankou, musí být v nastavení programu zadán kromě čísla účtu i IBAN.
Netisknout ceny s DPH na nabídkách – Jestliže nechcete na nabídkách vidět ceny s DPH, zaklikněte tuto volbu.
Netisknout ceny na dodacích listech – aktivací této volby zamezíte tisku cena na dodacích listech
Vše uložte kliknutím na tlačítko "uložit" vpravo dole.
Podzáložka „úvodní stránka“
Zde můžete zapnout nebo vypnout zobrazení jednotlivých informačních boxů na úvodní stránce. Jednotlivé boxy lze přímo na úvodní stránce přesouvat a upravit tak jejich pořadí.
Dostupné boxy
- Info DPH
- Graf finančních objemů
- Graf událostí helpdesku
- Informace
- Objednávky
- Dnešní zakázky
- Vydané faktury po splatnosti
- Přijaté faktury po splatnosti
- Podlimitní stavy
- Poslední události
- Oznámení
Podzáložka „Helpdesk“
Obsahuje nastavení modulu „helpdesk“.
Email pro příjem požadavků – zadejte email, na kterém budete přijímat požadavky helpdesku. Váš výchozí email pro příjem požadavků je například help-2@inbox-klienti.cz. Buď můžou klienti zasílat emaily přímo na tuto adresu, nebo zapište svůj email, který necháte přeposílat na adresu například help-2@inbox-klienti.cz
Povolit příjem anonymních požadavků – pokud tato volba není zakliknuta, budou přijaty pouze požadavky od klientů, kteří jsou zapsání v adresáři a požadavek je odeslán z emailu zapsaného na kartě klienta.
Výchozí klient anonymních požadavků – Pokud povolíte anonymní příjem požadavků do helpdesku, budou příchozí požadavky, ke kterým nebude nalezen příslušný klient, přiděleny tomuto výchozímu klientovi.
Na tyto emaily neposílat potvrzení o přijetí – seznam emailů oddělných středníkem, na které se nebude posílat potvrzení o přijetí. Slouží k prevenci proti zacyklení odesílání a příjmu emailů mezi dvěma adresami.
Potvrzení přijetí klientovi – vyberte šablonu emailu, podle které bude vygenerován email klientovi odeslaný při přijetí požadavku.
Oznámen nepřijetí klientovi – vyberte šablonu emailu, podle které bude vygenerován email klientovi odeslaný při nepřijetí požadavku. Nepřijetí požadavku nastane, když nebude nalezena emailová adresa odesílatele v adresáři a zároveň nebude povolen příjem anonymních požadavků.
Oznámení přijetí pro správce helpdesku – vyberte šablonu emailu, podle které bude vygenerován email správci helpdesku odeslaný při přijetí požadavku.
Oznámení o přidělení technikovi – vyberte šablonu emailu, podle které bude vygenerován email technikovi odeslaný při přidělení požadavku.
Oznámení o přijetí odpovědi pro správce helpdesku – vyberte šablonu emailu, podle které bude vygenerován email správci helpdesku odeslaný při přijetí odpovědi. Odpověď je rozpoznána podle čísla události v helpdesku, která musí být uvedena v předmětu emailu včetně hranatých závorek.
Oznámení o přijetí odpovědi pro klienta – vyberte šablonu emailu, podle které bude vygenerován klientovi email odeslaný při přijetí odpovědi. Odpověď je rozpoznána podle čísla události v helpdesku, která musí být uvedena v předmětu emailu včetně hranatých závorek.
Oznámení o ukončení události klientovi – vyberte šablonu emailu, podle které bude vygenerován email správci klientovi odeslaný při označení události jako hotové.
Ukončovat požadavky helpdesku automaticky jakmile jsou ukončena všechna podřízená řešení. – pokud je volba aktivní, je událost ukončena automaticky jakmile jsou všechny podřízené události ukončeny.
Sazba DPH pro práci – zde zadejte sazbu DPH pro práci, která je z modulu „helpdesk“ fakturována.
Zmiňované „šablony emailů“ se nastavují v menu „seznamy -> ostatní -> šablony emailů“
Kliknutím na modré tlačítko „uložit“ provede uložení změn v této záložce.
Podzáložka „Přizpůsobení systému“
Faktury
Název pole poznámka 1 - zde můžete přejmenovat pole „poznámka 1“. Zadaný název bude použit všude kde se dále zobrazuje v modulu „faktury“
Název pole poznámka 2 - zde můžete přejmenovat pole „poznámka 2“. Zadaný název bude použit všude kde se dále zobrazuje v modulu „faktury“
Zakázky
Název pole poznámka 1 - zde můžete přejmenovat pole „poznámka 1“. Zadaný název bude použit všude kde se dále zobrazuje v modulu „zakázky“
Název pole poznámka 2 - zde můžete přejmenovat pole „poznámka 2“. Zadaný název bude použit všude kde se dále zobrazuje v modulu „zakázky“
Popis zakázky přenášet do faktury – pokud je volba aktivní, přenese se pole „popis zakázky“ do pole „popis“ ve faktuře.
Položky dokladů
Pořadí položek dokladů podle pořadí skupin a poté podle názvu položek – pokud je aktivní, budou na generovaném dokladu položky seřazeny nejprve podle pořadí, které je definované na ceníkových skupinách a poté podle názvu položky.
Pořadí položek na dodacím listu je určen výchozí pozicí zadanou v číselníku položek – jde o pořadí dle použité pozice na skladu. Pozice na skladu je nastavena v číselníku položek a vychází z definice umístění ve skladu, které můžete nastavit pro každý sklad zvlášť v „seznamy -> číselník položek další -> sklady“
Seskupovat položky podle stejných názvu a cen – pokud je aktivní jsou na generovaném dokladu seskupeny do jedné položky se shodným názvem a cenou. Množství je sečteno.
Výběrové seznamy
Výběrové seznamy budou mít vždy vybrané všechny položky – aktivací zajistíte, že výběrové seznamy budou mít vybrány vždy všechny položky. Týká se to například vytváření faktury nebo výdejky ze zakázky.
Názvy PDF dokladů
Zde si můžete zvolit, jak bude vytvořen název PDF dokladů. K dispozici jsou následující varianty
Název firmy – číslo dokladu
Číslo dokladu – název firmy
B2B
B2B zobrazovat dostupnost položek – pokud je aktivní, je v modulu B2B u každé položky zobrazeno i aktuální množství skladem. Pokud je množství 0 zobrazí se „není skladem“. Při množství menším než 10 se zobrazí „skladem“ a při množství větším než 10 ze zobrazí „+100“
Automatika
Automatické plnění vlastního ceníku odběratelů dle obratu v posledním měsíci. – pokud je zapnuto, bude každý den naplněn vlastní ceník odběratelů položkami, které odebrali v poslední měsíci.
Barva pozadí
Zde kliknutím na čtvereček s barvou vyberte barvu pozadí celého programu.
Kliknutím na modré tlačítko „uložit“ provede uložení změn v této záložce.
Podzáložka „Reklamace“
Povolené emailové adresy pro pozorovatele – Pozorovatelé mohou být přiděleni na jednotlivé reklamační případy. Pokud chcete omezit jaké emailové adresy, nebo celé domény mohou použity pro sledování reklamačních případů, zadejte zde seznam povolených emailů, nebo doménových názvu. Jednotlivé údaje musejí být odděleny čárkou.
Kliknutím na tlačítko „Uložit“ uložíte provedené změny.
Podzáložka „EET“
Nastavení EET platné pro celou firmu. Pokud máte definovány pobočky, můžete nastavit EET pro každou pobočku zvlášť. Každá pak bude mít vlastní certifikát.
PFX soubor s certifikátem – vyberte soubor s podpisovým certifikátem
Heslo – zadejte heslo k certifikátu
ID provozovny a ID pokladny – je potřeba zadat údaje definované na portále Ministerstva financí
EET aktivováno – pokud je zakliknuto, bude do EET doklad odeslán
Testovací režim – jestliže je volba aktivní, budou doklady odesílány jen na zkoušku.
Kliknutím na tlačítko „Uložit“ uložíte provedené změny.
Podzáložka „SMS Manager“
Systém Trynx umožňuje odesílat SMS zprávy pomocí služby smsmanager.cz. Abyste mohli odesílat SMS, musíte mít nejprve vytvořen účet ve službě smsmanager.cz a mít nabitý kredit.
Nastavení služby
Uživatelské jméno – Zadejte své uživatelské jméno pro přístup do služby smsmanager.cz
Heslo – Zadejte své heslo pro přístup do služby smsmanager.cz
Typ SMS – zvolte „Nízké náklady“, „Vysoké náklady“, nebo „Přímá SMS“ podle svých požadavků. Konkrétní rozdíly mezi těmito typy SMS najdete na www.smsmanager.cz
Odesílatel
SMS správcům helpdesku při externím zápisu do helpdesku přes webový formulář
SMS správcům helpdesku při příjmu nového požadavku emailem
Testovací SMS
Testovací příjemce – zadejte telefonní číslo testovacího příjemce
Testovací zpráva – zadejte testovací zprávu
Kliknutím na tlačítko „Odeslat testovací SMS“ provedete odeslání SMS na zadané telefonní číslo. Tím ověříte správnost nastavení služby.
Podzáložka „Digitoo“
Systém Trynx umožňuje integraci služby Digitoo pro automatické zpracování přijatých faktur vytvořte si účet na digitoo.cz a zadejte token. Digitoo vám umožňuje přijímat faktury digitálně ve formátech, které znáte - PDF, PNG, JPEG, TIFF nebo ISDOC. S námi neztrácíte hodiny při pracném přepisu faktur do excelu či účetního systému, skenováním dokumentů nebo tisku. Digitoo tyto úkoly automatizuje a šetří cenný čas vám i vašemu týmu. Uživatelé nahrávají naskenované nebo digitální doklady ve formátu PDF, PNG, JPEG, TIF, TIFF ale i PDF s ISDOC do systému Digitoo, ať už přímým nahráním, přetažením dokumentů ze složky do aplikace, skrze e-mail nebo API. Každá fronta v Digitoo (fronta představuje druh dokladu) má automaticky vygenerovaný e-mail, na který je možno daný doklad zasílat.
Digitoo token – zkopírujte a zadejte token ze služby Digitoo.
Podzáložka „Emaily“
Systém Trynx umožňuje odesílat emaily prostřednictvím externích SMTP serverů. Abyste mohli emaily z klienti.cz odesílat je potřeba vyplnit všechny potřebné údaje pro nastavení SMTP serveru. Všechny údaje zjistíte od svého poskytovatele emailových služeb. Případně můžete zkopírovat nastavení ze svého emailového programu (Outlook, Thunderbird apod.)
SMTP server – adresa SMTP serveru.
Port – port, na kterém SMTP server poskytuje své služby
Typ zabezpečení – Nezabezpečeno, SSL, TLS
Přihlašovací jméno – přihlašovací jméno může, ale nemusí být shodné s emailovou adresou
Heslo – heslo pro přihlášení do emailové schránky
Jméno odesilatele – Pokud není jméno odesilatele vyplněno, použije se název firmy.
Globální emailová adresa odchozí pošty – Pokud je volba aktivní, bude přihlašovací jméno použito jako odesílající email pro všechnu odchozí poštu. Pokud není aktivní, odesílající email bude použit podle aktuálně přihlášeného uživatele.
Testovací email
Testovací příjemce – zadejte emailovou adresu testovacího příjemce
Testovací zpráva – zadejte testovací zprávu
Kliknutím na tlačítko „Odeslat testovací email“ provedete odeslání emailu na zadanou adresu. Tím ověříte správnost nastavení služby.
Podzáložka „Mobilní aplikace“
Na této záložce můžete vygenerovat ověřovací kód, který je použitý pro připojení mobilní aplikace „Doprava“ k vašemu profilu na www.klienti.cz
Vygenerovat nový kód – tímto tlačítkem vytvoříte nový kód. Starý kód bude nahrazen novým. Pokud nějaké zařízení používalo starý kód, nebude se již moci připojit.
Smazat kód – tlačítko smaže kód bez vytvoření nového.
Podzáložka „Údržba“
Zde najdete sadu nástrojů pro údržbu a opravu dat systému Trynx.
Duplicitní EAN kódy
Položky v ceníku, které mají shodný EAN kód budou sloučeny pod jeden záznam. Jako hlavní záznam bude použit ten, který obsahuje dodavatele, skupinu, prodejní ceny a byl zapsán jako první.
Doplnění skladové ceny výdejů tam kde chybí
Cenu vezme z ceníku z položky „poslední nákupní cena“
Oprava výdejních cen - pohyby, ceník, faktury, výdejky, dodací listy
Funkce provede přepočet výdejních cen a zisků v položkách faktur, výdejek. Také zaktualizuje celkový součet výdejní ceny na výdejkách.
Doplnění chybějících výdajových cen do položek objednávek
Funkce doplní chybějící skladové / objednací ceny do nehotových objednávek. Skladová cena je brána z ceníku.
Aktualizace skladových cen v ceníku
Funkce zaktualizuje skladové ceny v ceníku. Skladová cena je brána z posledního příjmu položky na sklad.
Kontrola výdejů do mínusu
Zkontroluje, zda všechny výdejky obsahují výdeje odepsané z konkrétní zásoby. Pokud najde nějaké, které nejsou odepsány z konkrétní zásoby, jde o výdeje do mínusu. V takovém případě budou v přehledu výdejek označeny červeně.
Přepočet skladových příjemek
Přepočte součty příjemek na sklad.
Přepočet zakázek
Přepočte součty zakázek
Naplnění limitních stavů daty staré verze
Naplní tabulku limitních stavů skladových položek daty ze starší verze programu
Aktualizace součtů přijatých a vydaných faktur
Znovu přepočte přijaté a vydané faktury jejichž úhrady jsou v mínusu
Aktualizace součtů spárovaných faktur v bance
Znovu spočte spárované faktury pro jednotlivé transakce
Doplnit chybějící datumy úhrad u faktur vydaných
Zohlední rozdíl až od 1 nahoru.
Doplnit nákupní ceny z ceníku
Doplní nákupní ceny v příjmu na sklad z ceníku a zaktualizuje skladové ceny
Převod zálohových faktur
Převede zálohové faktury z modulu vystavených faktur do modulu zálohových faktur
Odstranění duplicitních faktur
Odstraní duplicitní faktury z evidence faktur vydaných. Duplicita je zjištěna, pokud mají dvě faktury shodné číslo faktury, datum vystavení a fakturovanou částku.
Podzáložka „Uživatel“
Zde jsou základní údaje uživatele jako je jméno a příjmení, přezdívka, přihlašovací email, heslo a jazyk. Jde pouze o základní údaje. Podrobné nastavení najdete v nabídce „Seznamy -> uživatelé“.
Podzáložka „Vaše předplatné“
Pokud jste administrátorem firmy, můžete zde objednat předplatné služby Trynx na další období. Je zde také zobrazena historie předchozích objednávek. Můžete jednoduše zopakovat poslední objednávku.
Podzáložka „Vaše data“
Na této záložce lze ručně vytvořit zálohu dat. V první tabulce vidíte aktivní databáze firmy. Typicky jsou to aktuální data a archiv. U každé databáze je tlačítko „Zálohovat“ pro vytvoření zálohy. V druhé tabulce je pak seznam všech záloh. Můžete je stáhnout k sobě do počítače, nebo vymazat ze serveru.
Podzáložka „Archiv“
V případě, že máte ve svém účtu mnoho dat, může být vhodné část dat přesunout do archivu. Data přesunutá do archivu jsou dostupná po přepnutí pracovní databáze z „aktuální“ na „archiv“. Přepnutí můžete provést po najetí myší na své jméno nebo název firmy (v horním menu úplně vpravo) a výběrem volby „archiv“. S daty v archivu je možno pracovat stejně jako s aktuálními, ale je potřeba si uvědomit, že mezi archivem a aktuální databází neexistuje žádná vazba. Pokud například změníte nějaký údaj v číselníku položek v archivu, nebude změněn v aktuálních datech.
Archivace dat se provádí tak, že zadáte datum „archivovat vše od počátku do“, dále vyberete cílový archiv a kliknete na tlačítko „Archivovat“.
Archivovány budou všechny záznamy, které byly pořízeny před zvoleným datumem a zároveň nemají vazbu na jiné záznamy, které jsou pořízeny po zvoleném datu.
Archivace je proces, který nelze vrátit zpět. Rozmyslete si tedy dobře, jaký datum archivace zvolíte.
V tabulce „Historie archivací“ uvidíte kdy a kolik záznamů bylo archivováno.

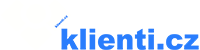
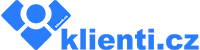

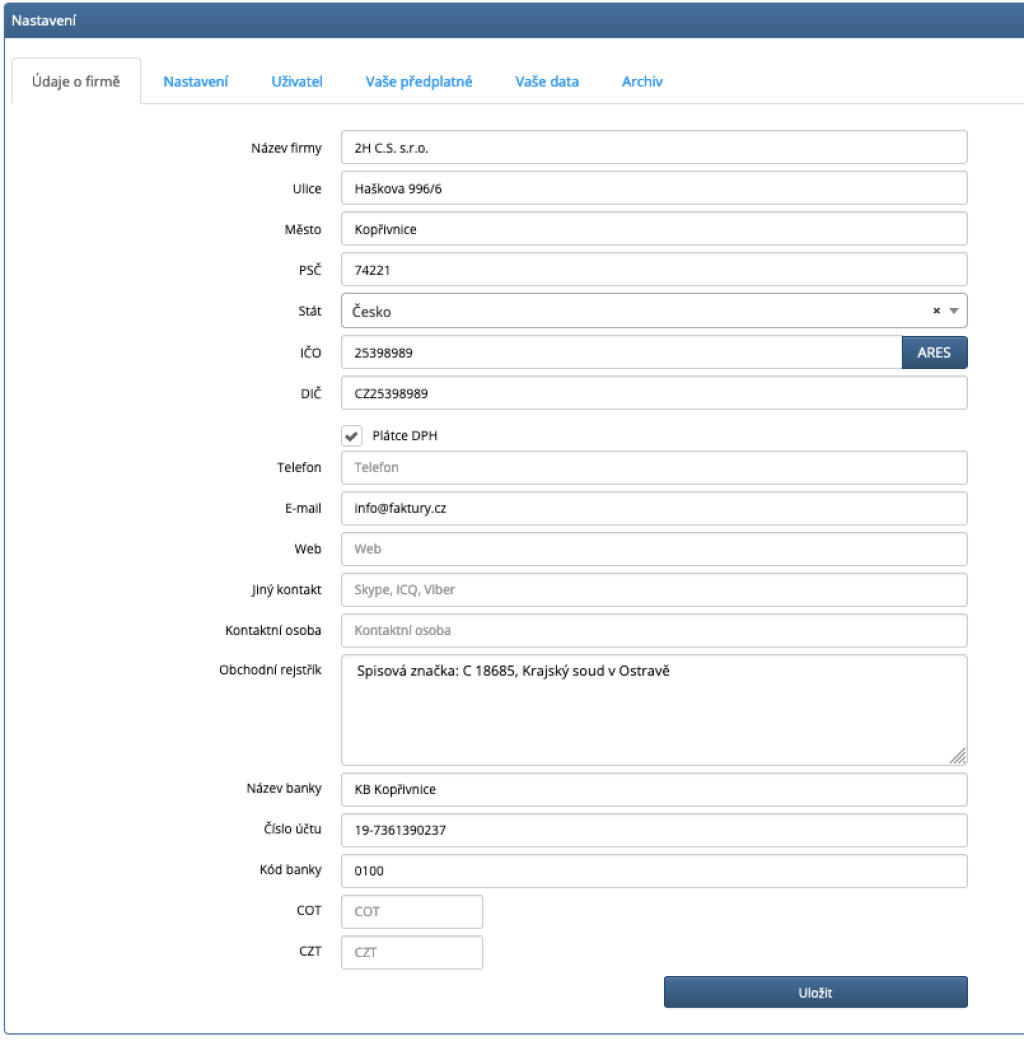
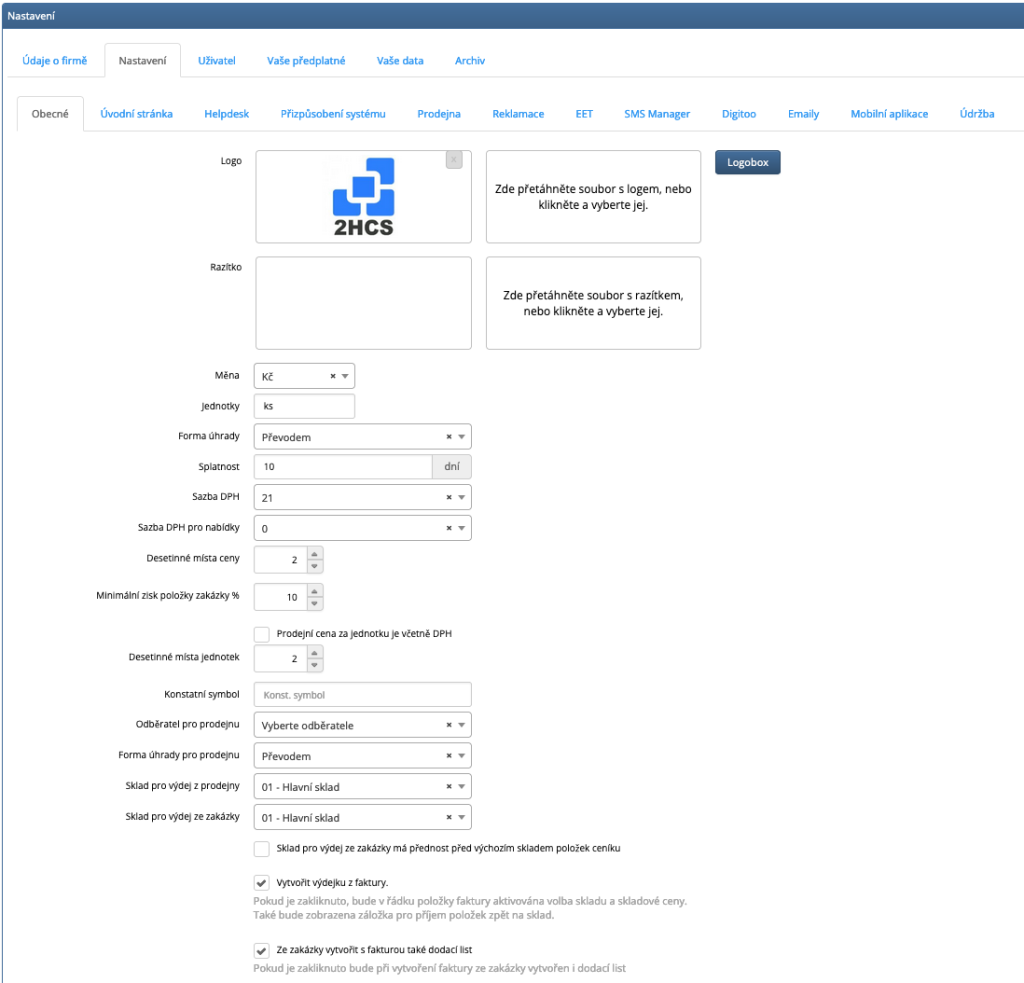
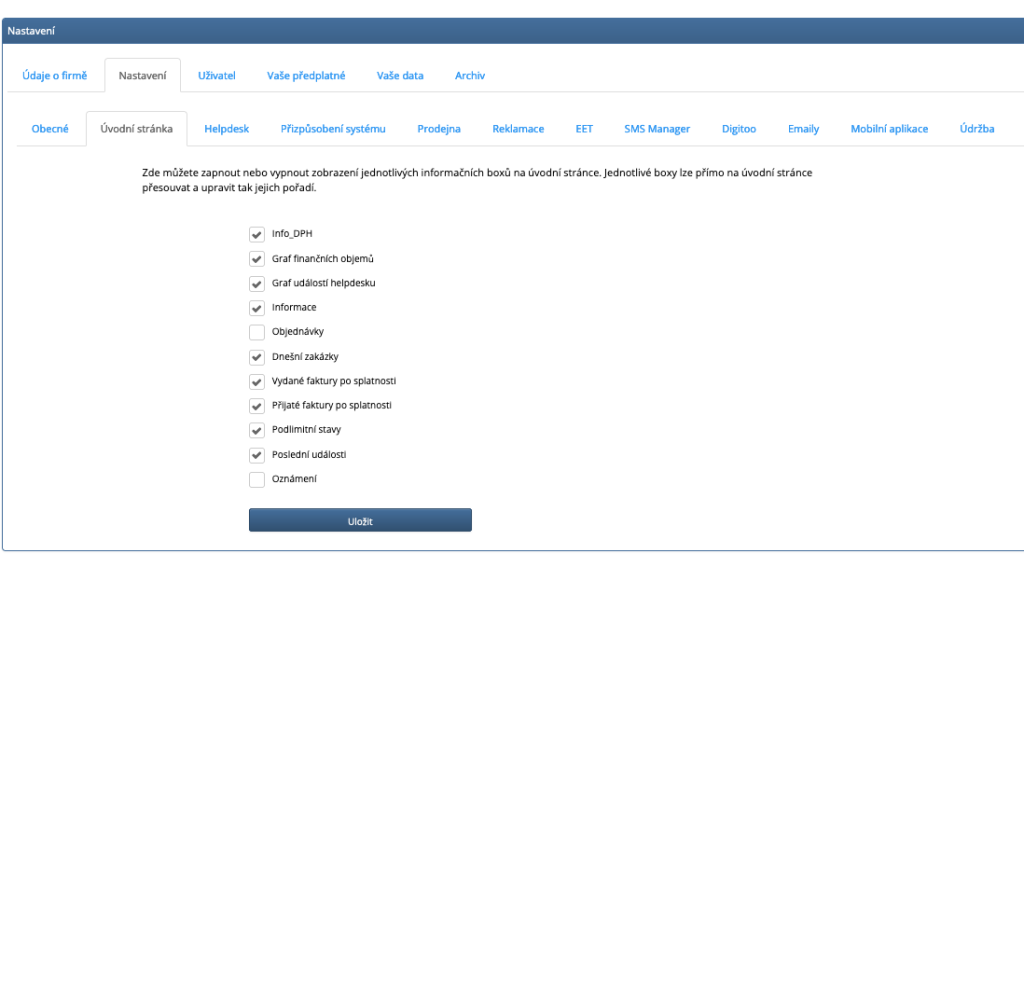
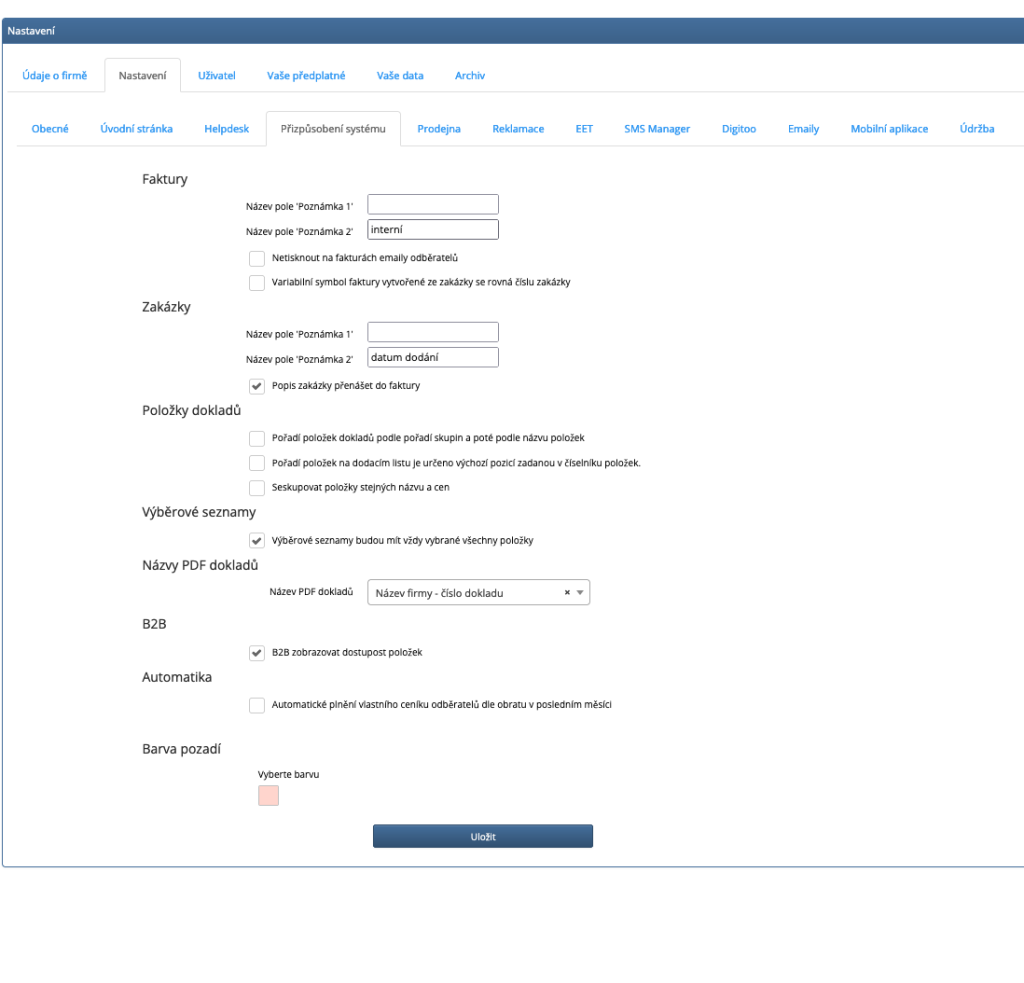
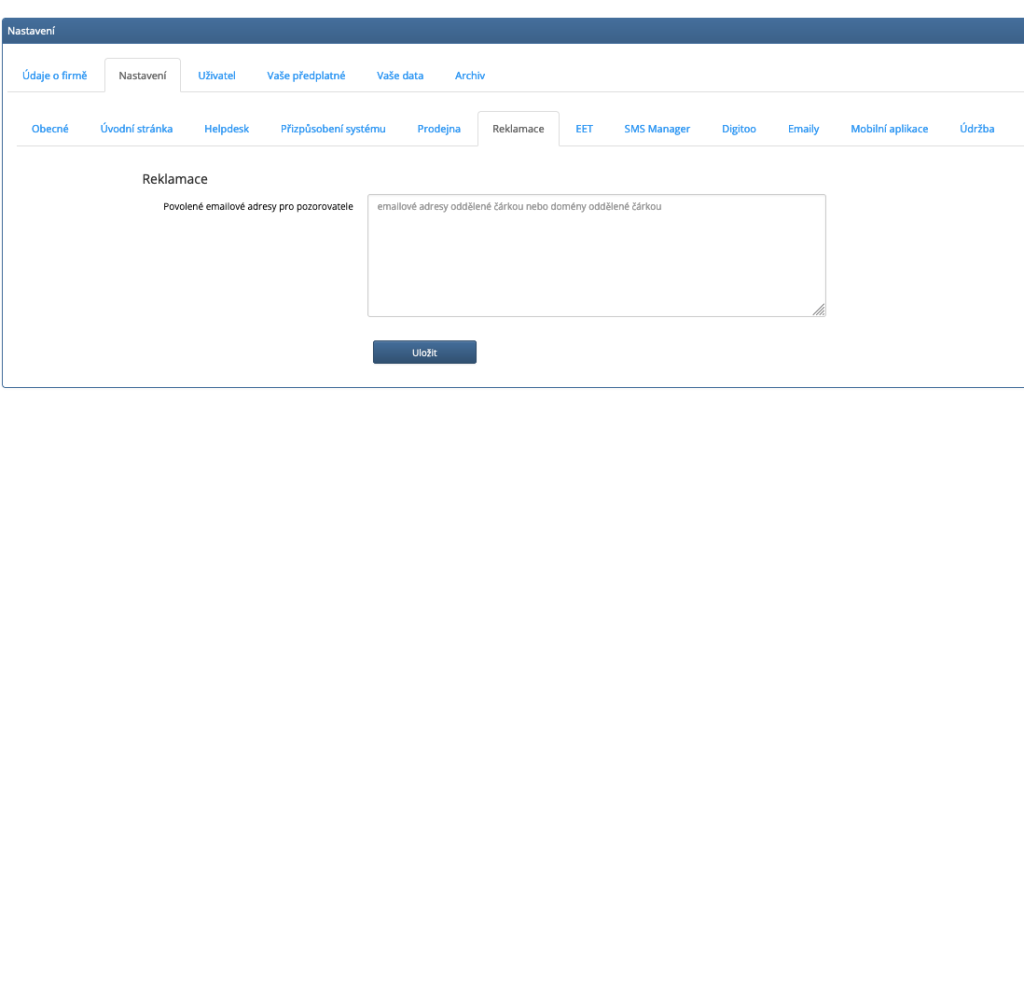
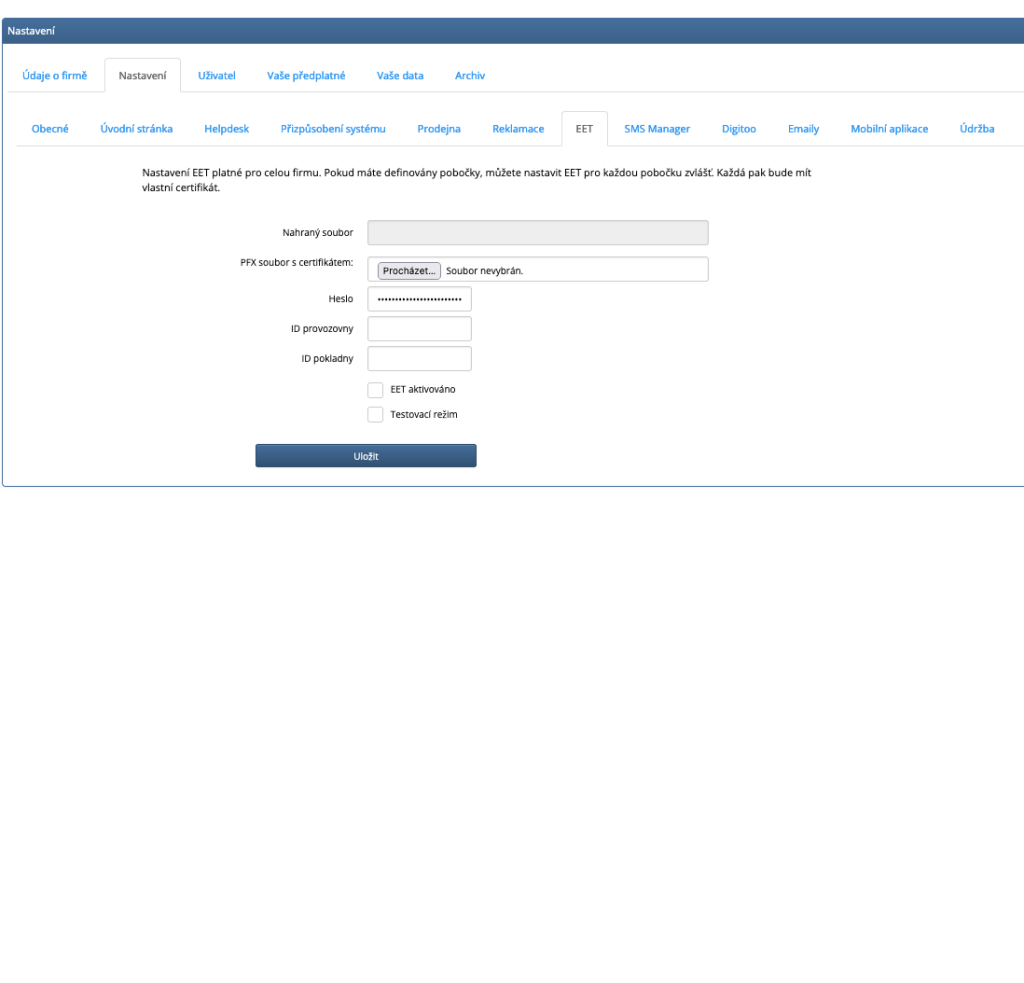
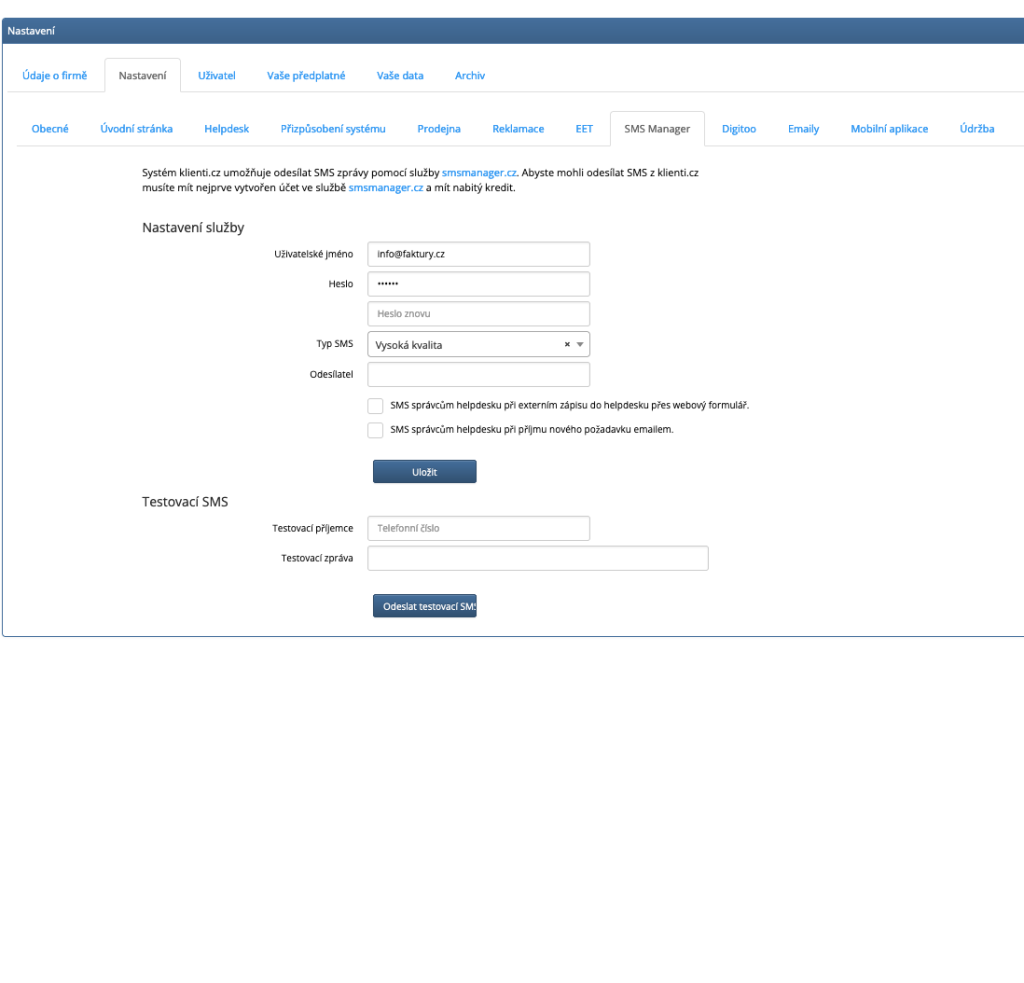
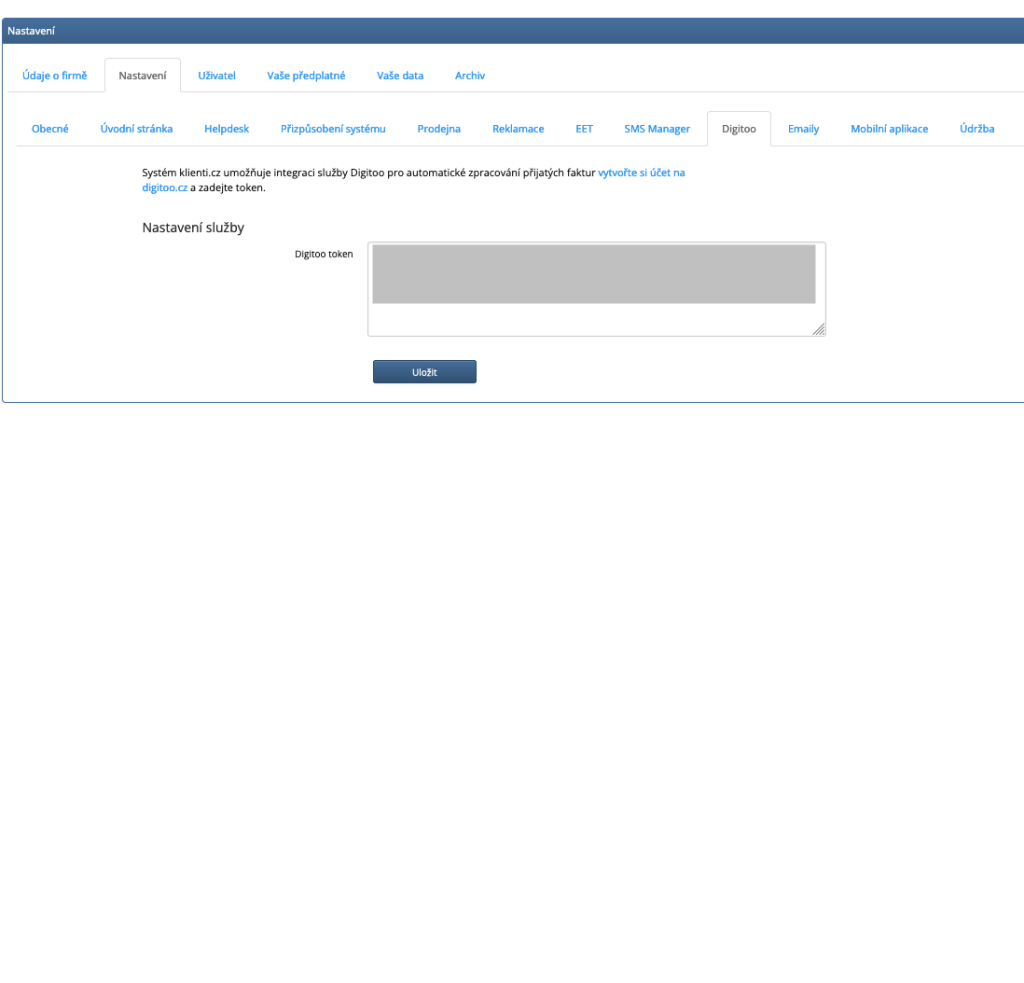
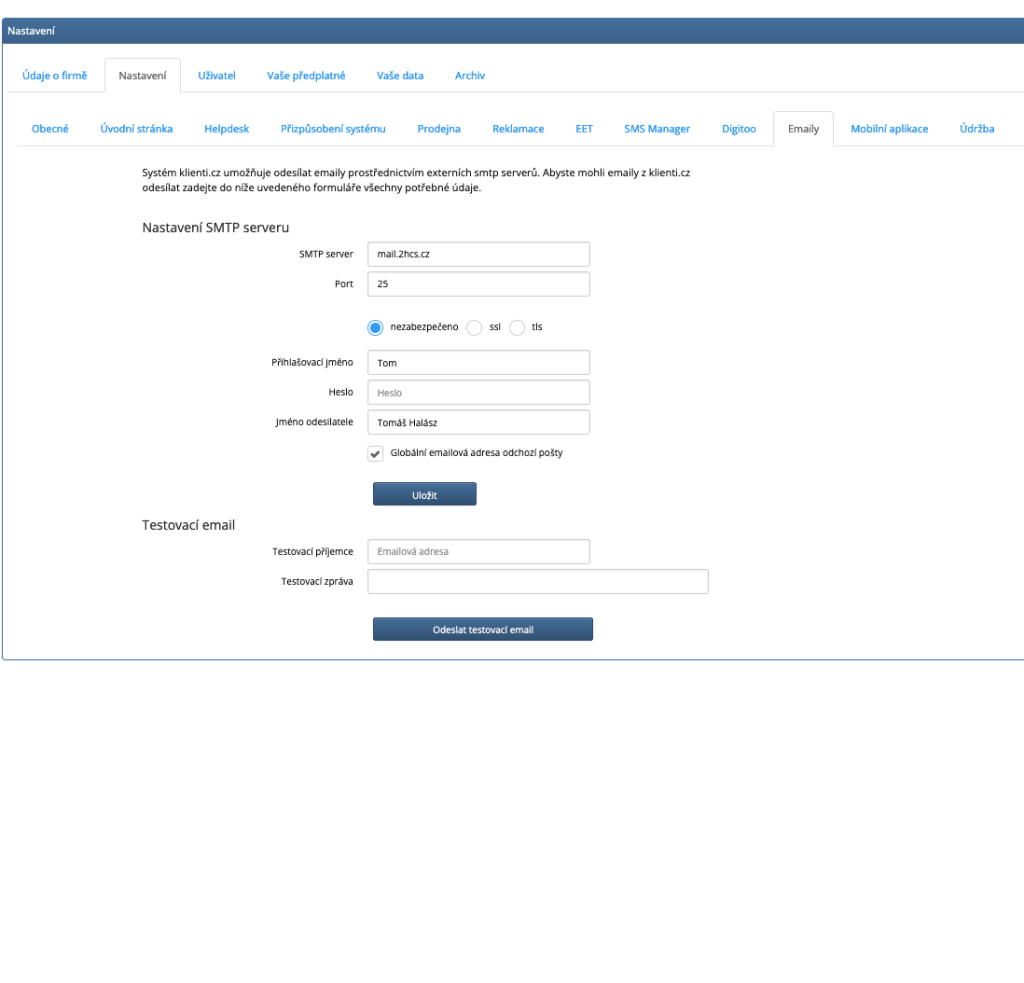
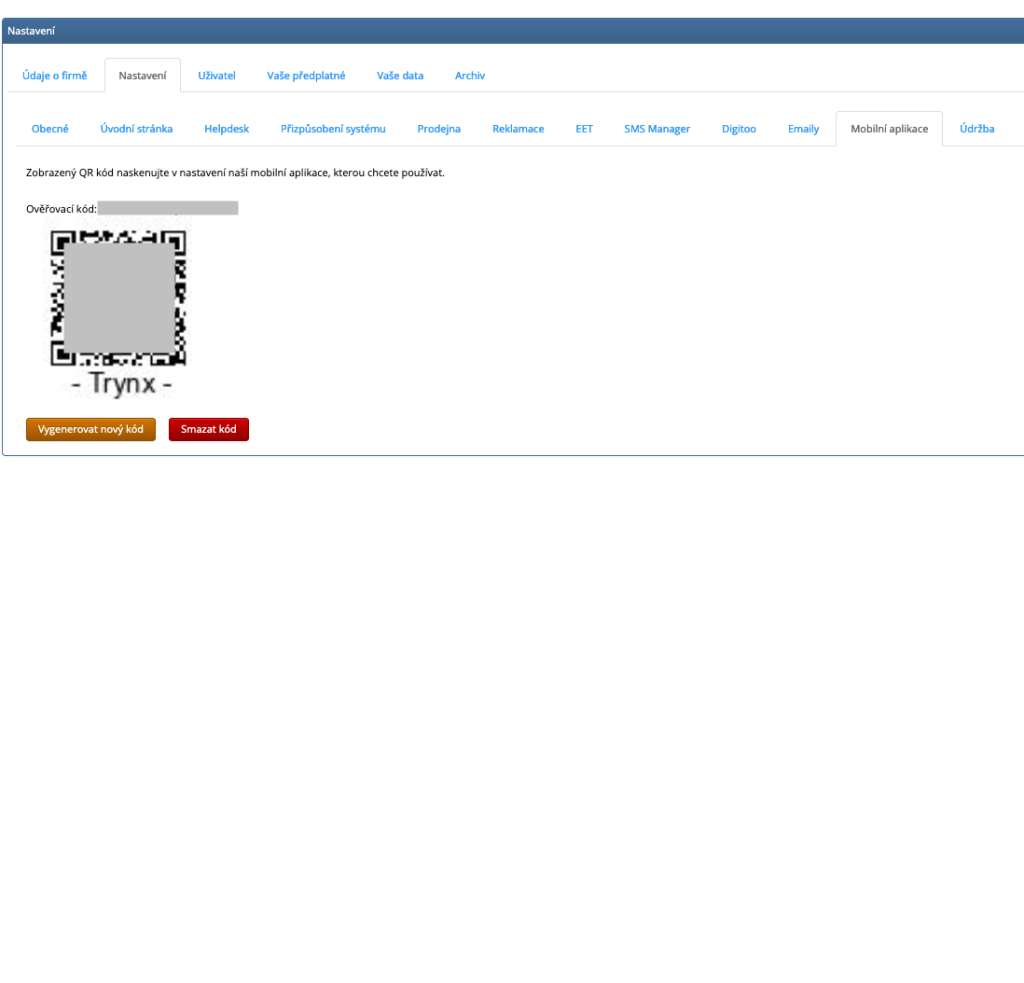
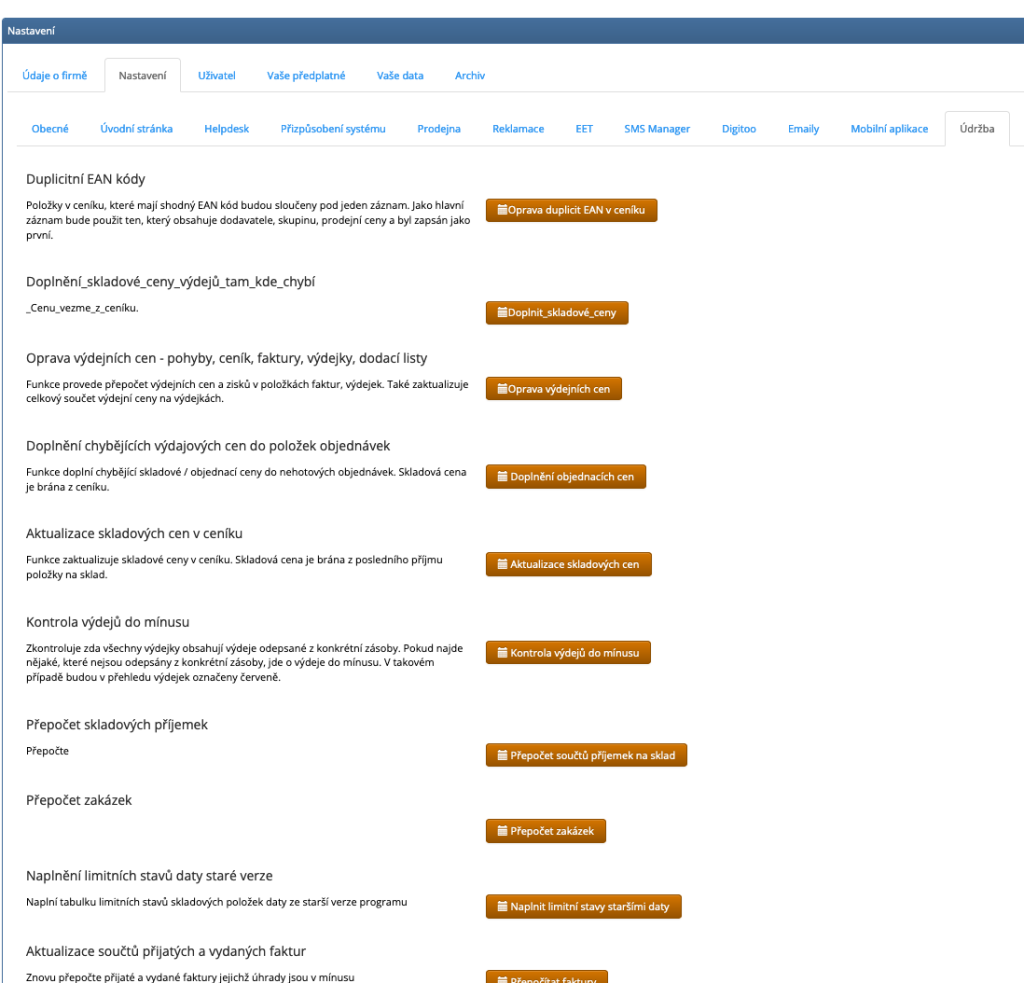
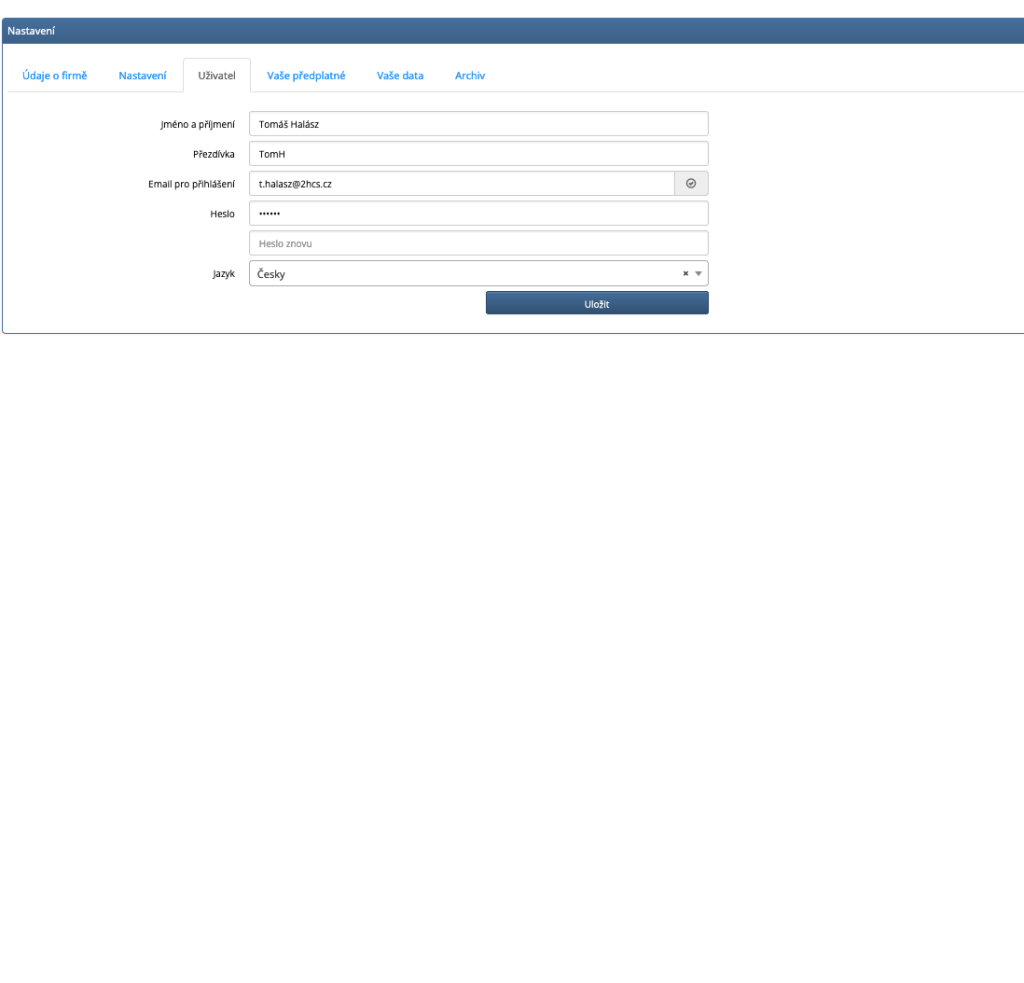
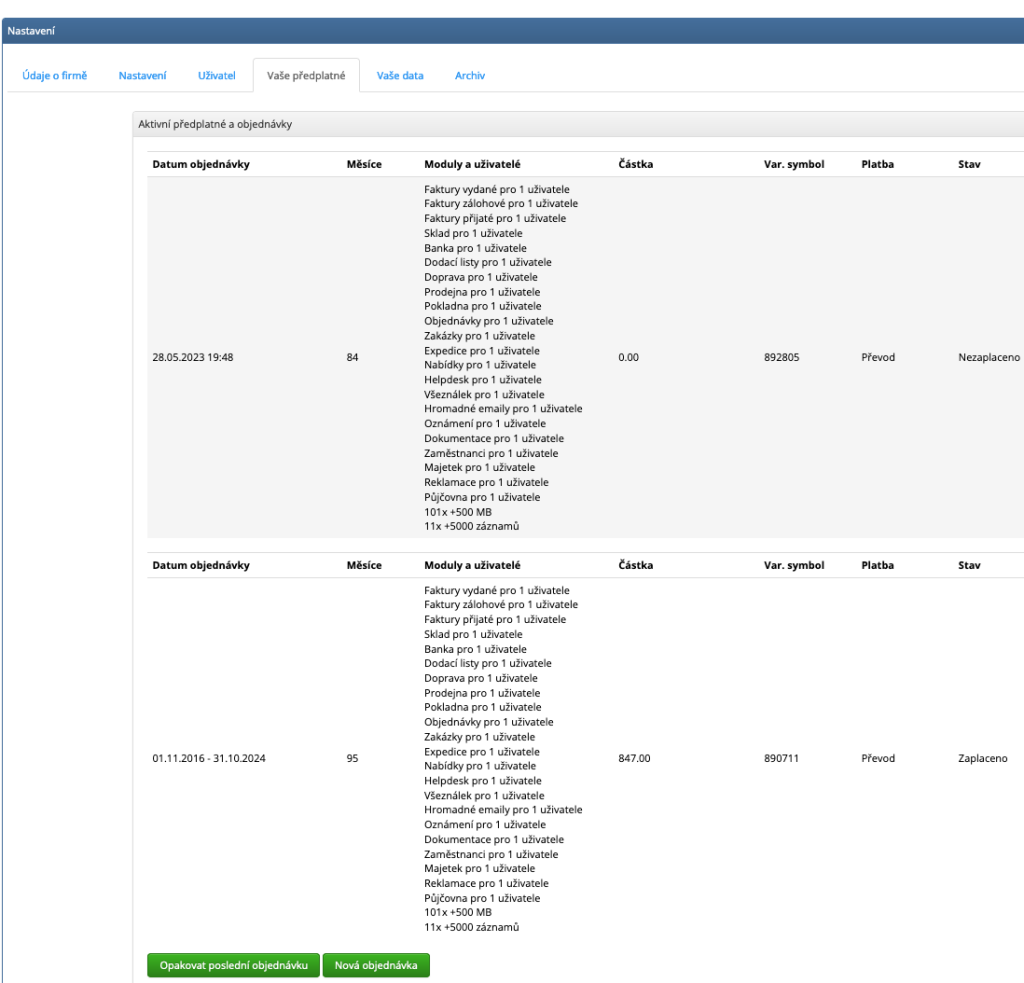
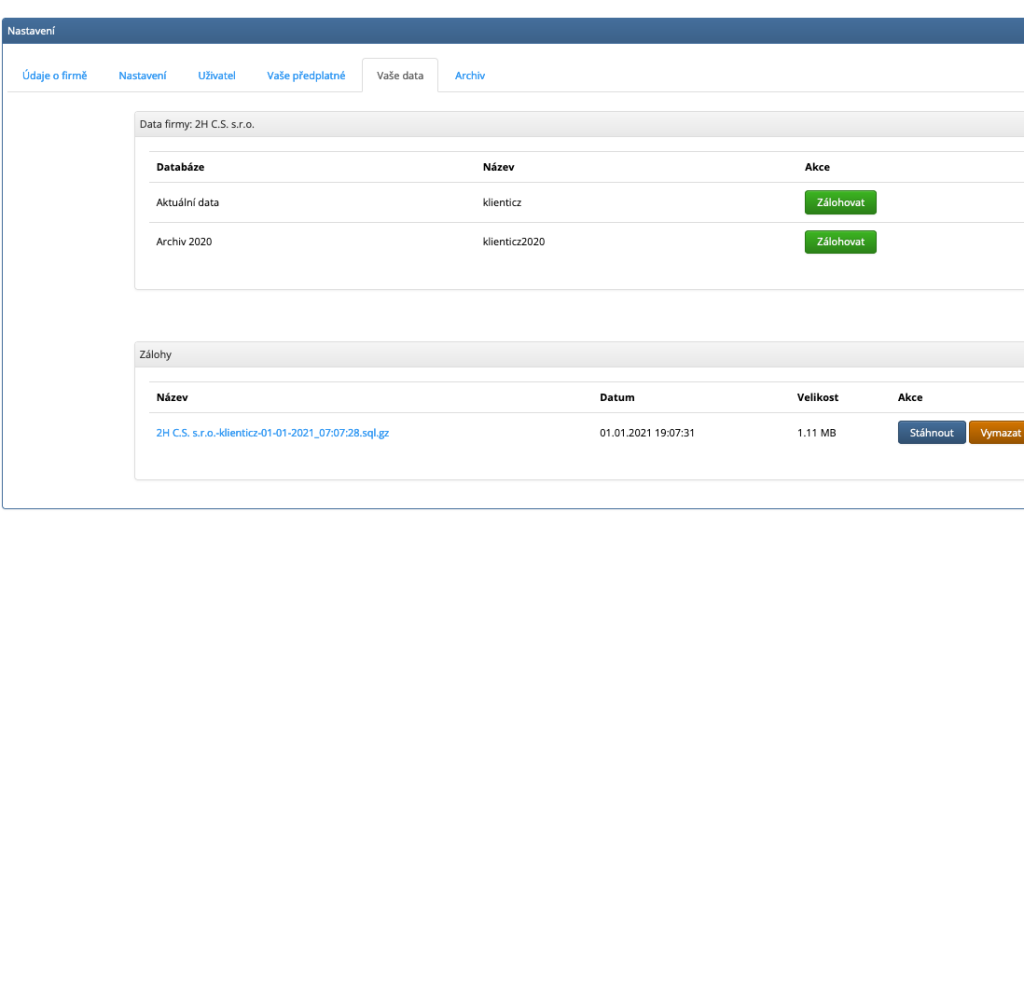
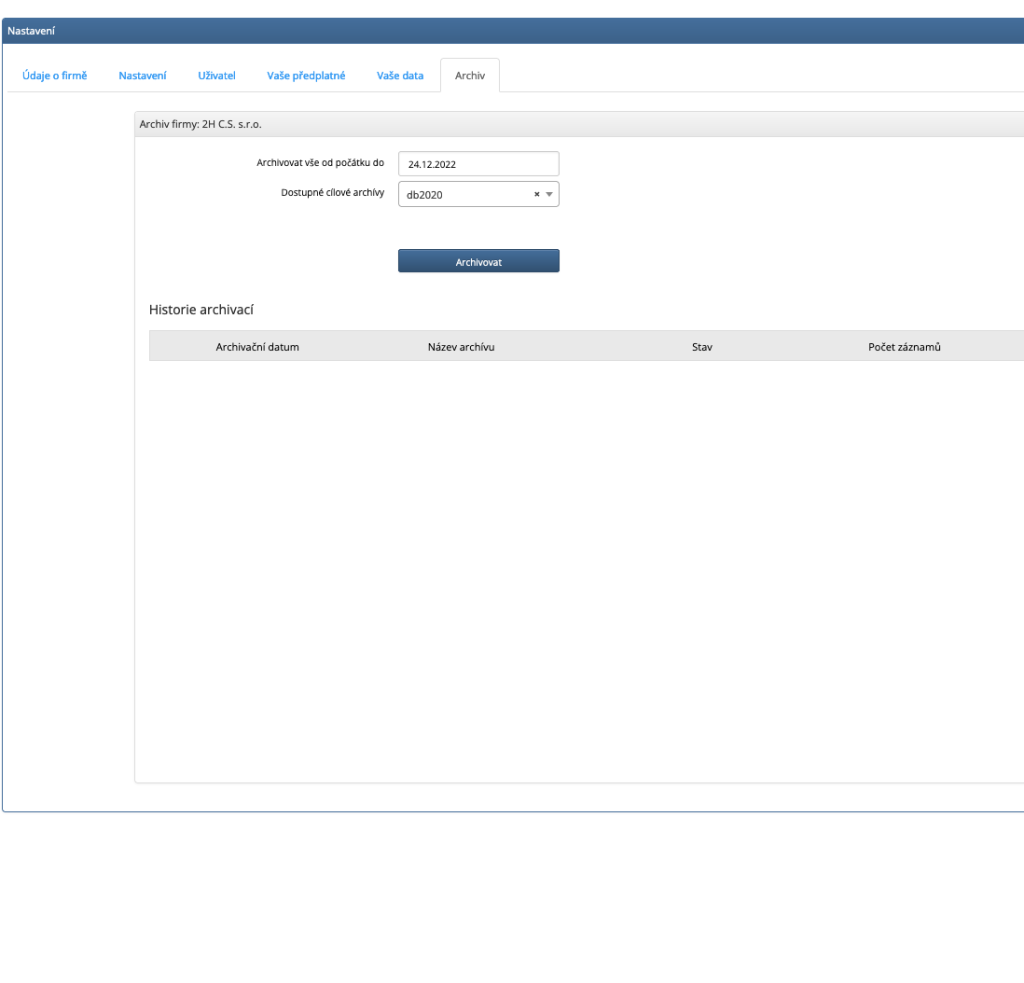
komentáře (0)